Search Settings
If you are testing your search and think we find too many (or too few) results, your snippet doesn't look exactly like you want, or you want to change the order of your search results, it is time to introduce yourself to the Search Settings. Here you will find numerous options to adjust the search behavior.
How do I adjust how "fuzzy" the search is?
"Fuzzy search" or "fuzziness" refers to search algorithms that find results matching the original search terms closely, but not exactly. How closely the results match the search terms depends on how fuzzy the search is.
Under Search Settings, you can adjust how precisely your search results should match the search terms using the fuzziness sliders.
The Search Suggestion Fuzziness slider controls the relevance of your search suggestions (also known as autocomplete or search-as-you-type results), while the Search Fuzziness slider controls the relevance of your search results (triggered by pressing enter or the search button). If you use our e-commerce solution, you will also have an option to adjust the product search fuzziness.
You can play around with the different fuzziness levels and compare the outcome instantly in the Search Preview.

Our fuzziness sliders range from "extremely strict" to "get most results."
Extremely strict:
All searched keywords should be present in the results (AND logic between the terms) and results should be a 100% match.
The searched terms should be present in the results in the exact order, e.g. "latest fashion trend" wouldn't be a match for "latest trend".
Strict:
All searched keywords should be present in the results (AND logic between the terms) but the matching percentage is a bit more forgiving (>=90%).
If a product's article number matches the query exactly, it will be the only product shown in the results. For example, if there are two products with article numbers "A123" and "A123-4" and the search query is "A123", only the first product will be found.
Default:
Either one of the searched keywords should be present in the results (OR logic between the terms) but it has to be a >=90% match.
With article number search we'll look both for full and partial matches here. For example, if there are two products with article numbers "A123" and "A123-4" and the query is "A123", both products will be found. Also, "A1234" or "123-4" will bring up the respective products.
Queries such as "iphone8" will be broken into "iphone 8" if nothing is found for the original query.
If we don't find any results after breaking up the search query, we'll try fuzzier matches.
More results:
Also uses the OR Boolean logic between the query terms but the matching conditions are more lenient (>=50%).
Article number search rules are the same as with the Default level.
Even more results:
OR logic between the query terms and even more lenient matches (>=40%).
Article numbers work the same way as with the Default level.
Get most results:
All results at least slightly related to the search query should be shown.
The optimal level differs from site to site as it is related to the type of your site content (product descriptions? blog articles? research papers?) and depends on what your users search for the most (product numbers and SKUs? long-tail search phrases?). The Popular Results table in your Dashboard can provide insight into your search data.
Regardless of the fuzziness level, the best-matching results are always shown at the top, so it's more about how many results should be returned even if they don't fully match the search query.
Please note that the difference between the levels is often unnoticeable for single-word terms e.g., "mittens", "payment", but becomes apparent when you test multiple-word queries e.g., "women ski mittens" or "monthly or yearly payment".
Tip: if you want search suggestions to look for matches within the entire content of your pages and documents, and not only in the titles, make sure to have the "Suggestions only on titles" setting unchecked.
To choose the best fuzziness level for your site, we recommend searching your site from the search box and adjusting the fuzziness in Search Preview to compare.
All control panel queries are NOT tracked and NOT counted towards your search limit quotas. Also, caching is disabled so there is no delay in reflecting your changes.
How do I change what is shown in the search result snippet?
You can control where the text shown in the search results is coming from under Search Snippet Source.
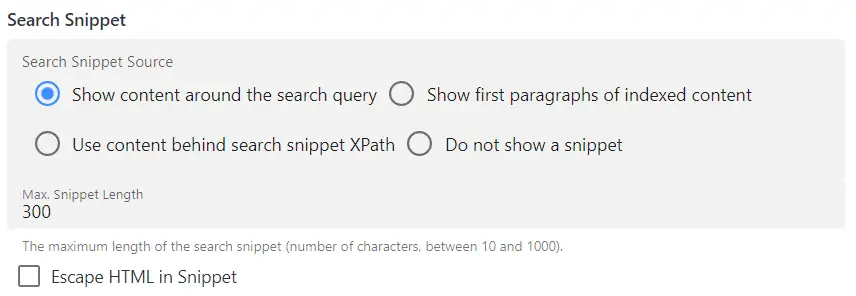
You can choose from:
Content around the search query (default).
First sentences of the indexed content.
A specific area of the website that you determine via XPath.
No snippet at all (titles and URLs will still be shown).
If you want to use Meta Descriptions in your snippets, select the option "Use content behind search snippet XPath" and save. By default, we already tell the crawler to index meta descriptions with the following XPath: //meta[@name="description"]/@content
If you set a different Search Snippet XPath, you need to run a full re-index. When you add or update your meta descriptions, you also need to manually re-index your site or wait until the crawler picks up the changes on the next scheduled re-crawl.
How do I change what search suggestions are shown?
There are a few ways to change your search suggestions.
Adjust your search suggestion fuzziness.
Restrict suggestions to only derive from page titles.
Checking this box means only pages that have the search term in the title will be shown in the search suggestions. If the search term is only found in the page's content, it will not be shown.
For example, imagine you have a series of products called "Travelr." When your customers type "travel" in your search box, you may only want to prompt them with the "Travelr" product pages, and ignore all other pages that mention, let's say, travel budgeting.
Restrict your suggestions to a specific result group. You can add
data-zoovu-include-suggestordata-zoovu-exclude-suggestattributes to your search box HTML markup.For example, you have a result group named 'Products' and you want the autocomplete to only suggest products, nothing else. You could then add the following to your search input code:
<input type="search" data-zoovu-include-suggest="['Products']">Or, to ignore the Uncategorized results or the 'Other' group, you would use:
<input type="search" data-zoovu-exclude-suggest="['Other']">If the same restrictions should apply to full search results as well, use the
data-zoovu-includeordata-zoovu-excludeattributes instead. More information on result groups.Improve title extraction from your pages.
By default, the first h1 header on your page (//h1) is taken as the title that comes up in search suggestions and results. However, you can point our crawler to any part of a page by adjusting the Title XPath under Data Structuring -> Content Extraction. Read more about perfecting your search result titles (and more.)
If you have subscribed to a paid plan, you can upload your own list of search suggestions under Autocomplete Queries. You can also turn on the setting to automatically suggest popular queries. A query has to come from at least 10 different users to appear in the automatically generated popular queries.
All search queries are anonymously tracked and counted and the data is updated every 3 days.
The tracking works even while the feature is disabled, so once you turn it on you can test popular suggestions immediately, unless there is not enough search data (e.g. for new accounts). See it in action by typing, e.g. curry on our demo site.
Popular searches are shown when they fully or partially match the query that is typed into your search box. They appear on top of your regular suggested results.
How can I change the order of my search results?
You have a lot of pages on your website, but it is likely that not all pages are equally important. Maybe you put a lot of work into your blog posts, and you want these pages to rank higher in your search results than, say, answers in your FAQ.
There are a few ways to boost certain pages in your search results so they rank higher than other pages. These options are available under Ranking Strategies -> Page Boosting.
Using numeric data points for boosting
For example, let's assume that your users give "likes" to your articles or products. You can create a "Popularity" data point and boost the pages that have more upvotes. To do so:
Create a data point and tell the crawler where to find the information about the number of likes on the page. You can source this information from a meta tag or even a hidden HTML element on your pages. Use XPaths to point the crawler to the right element:
You will see the following options for every numeric data point you create:
Unique - check it to only extract one value per page, recommended for boosting.
Boosting - check it to be able to use the data point for boosting.
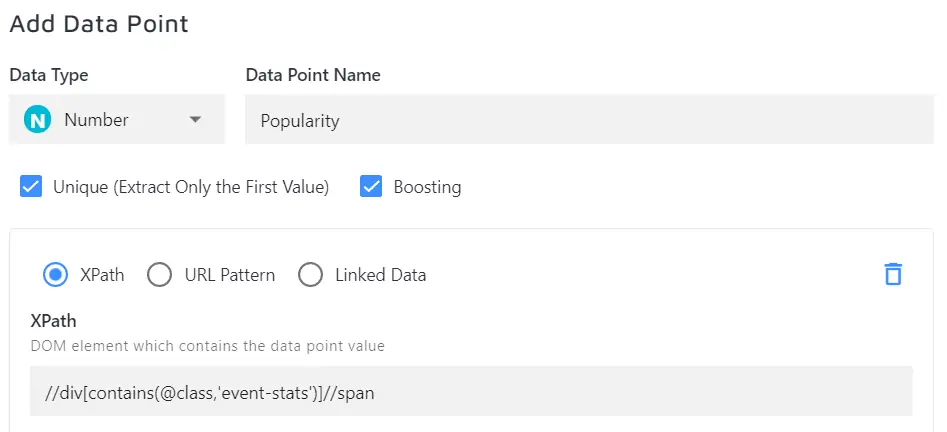
Now, set Page Boosting to "Use numeric data point" with the corresponding data point name.
Using URL patterns for boosting
This essentially works in "levels". Even though you can set anything between -100 and 100, it is advisable to use levels of 10 (20, 30, etc.)
Example: you can boost your /products/ by 90, /category/ by 30, and /blog/ by 10: the higher the boosting score is, the more priority is given to the respective results.
How exactly does it work? Let's say you type in a search query and you see that the matching results under /products/ come up above /blog/ results, even if you have a blog post that is a very good match to your query (e.g. has the exact same title). This happens because you have boosted products so much higher than your blog.
Boosting happens more or less independently of how well the query matches (although the query relevance does still play a role, especially for smaller boosting levels such as 1, 2, etc.)
You can also downrank or "penalize" certain results by setting the value to a negative number. If, for example, your PDFs files come up higher than any other type of search result and you actually want them to come up last, try -100 as boosting value and \.pdf as URL pattern to lower default PDF ranking.
Learning each document's importance automatically.
By default, this setting respects the <priority> tag value if it's set in your sitemap. With our AI ranking engine, we also use machine learning algorithms to optimize your search result ranking over time by automatically promoting most popular results to the top. For this, set your boosting strategy to Learn each document's importance automatically.
Can PDF results be customized?
Under Search Setting -> PDF settings you can configure what title, content, and thumbnails should be displayed for your PDF search results.
PDF crawling is available in all paid plans with a default maximum size of one PDF document - 15 MB. If you need to index larger files, please let us know via email [email protected] how many >15Mb PDFs you have and how many pages per PDF there are on average, so we can get back to you with a quote.
If the crawler finds the "pdf-data-title" attribute, it overrides whatever is set in the PDF title strategies setting. e.g.:
<a href="link/to/pdf/file.pdf" pdf-data-title="The title of the PDF">read more</a>
How do I prevent logging and tracking for certain users?
You might have your own team using your website's search often and don't want these searches to skew your logs. You can simply set a cookie in your browser for those users which prevents logging of their queries.
When you're on your site, press ctrl+shift+e and the tracking will be disabled for this specific browser. Alternatively you can set a zoovu-tracking=0 cookie to prevent the tracking.
To do so, open your browser console (F12 in Chrome and Firefox) and write document.cookie = "zoovu-tracking=0; expires=Sun, 14 Jun 2022 10:28:31 GMT; path=/";.
You can of course change path and expiration date according to your needs.
You can also add IPs as "IPs that should not be logged" under Search Settings -> IP Settings if the cookie approach does not work for you. We support wildcard notation so you can use an asterisk (*) to add IP ranges e.g., 46.229.168. or 46.229.. or 46...*
Note: when you test your search by using the search bar in Search Preview, these test queries are not logged either.
What search operators can I use with Zoovu Search?
Search operators are special characters that you can add to your query in order to refine the search results. We currently support these 2 most frequently used operators:
Quotes to search by phrase: put your query in quotes (" ") for an exact match. Example: "bill gates". In this case no pages or documents that mention something like "you have to pay this bill to open the gates" would come up.
Negation to exclude a term. Put a minus (-) right before the word that you want to remove from search results. Example: bill -gates. In this case all pages or documents mentioning bill and NOT mentioning gates would be found.






