Control Panel Overview
The Control Panel is your main hub for all things Zoovu Search.
On your first signup, you'll see the onboarding page that will guide you through the very basics of setting up your search.
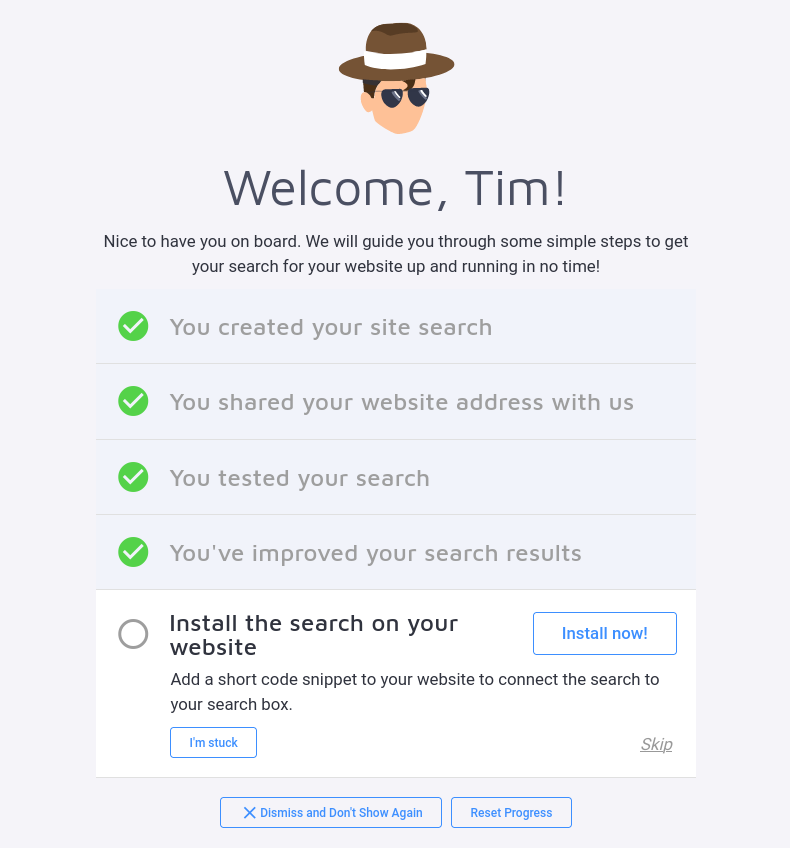
Once you've completed the steps and successfully installed Zoovu Search on your website, you'll be able to further improve your search, and the Control Panel will be your most trusted companion.
The Walkthrough
To the left side of your Control Panel, you'll see a navigation menu with different sections:
Let's have a quick dive into each section of our interface to see what it's capable of.
Dashboard is the first thing you'll see on every login. Not by chance: in fact, it's your main analytics tool. You can familiarize yourself with Search Insights in detail in this dedicated article.
Data Import is the place to define what should or shouldn't be indexed, as well as apply various configurations to the crawler itself.
In this view, you'll see five items:
The first one is Website Crawling, where you have full control over which domain(s) our crawler should index via the Root URL(s). Another section available under this tab is blacklisting/whitelisting.
At the very bottom of Start Page Crawling, you can also find Advanced Settings: here, you can authorize our crawler to access password-protected pages, as well as enable JavaScript crawling if your pages are JS-rendered (only included in selected plans!).
We recommend consulting with us before making any changes to the advanced settings.
Sitemap Indexing allows you to connect our crawler to your Sitemap(s). This can be used either as a standalone indexing source or in tandem with Root URL Crawling.
Frequently Asked Questions (FAQ) Indexing is where you can point our crawler to your FAQ page (if you have one), making it easy for your users to jump right to the relevant answer after searching something up. Read up on how to set up FAQ extraction. If you don't have your own FAQ and want to create it, then you can use our FAQ generator.
URL List is all about adding URLs to your index manually. Handy for including any URLs that we didn't pick up while crawling (this happens to URLs that aren't properly linked from the other pages on your site) or that are missing from your Sitemap(s) (e.g., links to PDF files often aren't included in automatically-generated sitemaps).
Finally, YouTube allows you to crawl videos from a YouTube channel (only available for some plans!): handy for including tutorials and other video content in your search.
Data Structuring is home to Data Points, Result Groups, and Content Extraction. While configuring Content Extraction, you may find our XPaths article particularly helpful.
Filters and Sorting are two ways to grant your users a degree of control over which results are displayed and how they're ordered. We have a detailed post on how to set up your own Filters, and another post on Sorting.
Result Manager is where you can define the relations between queries and results.
The three tabs are:
Result Mappings: define what happens in response to a specific query:
Tweak your results: drag and drop individual results and pin them to the desired position to promote specific products or content.
Show results for a different query: e. g. a keyword that you've already optimized your results for. This is also a quick way to fix oddball spelling mistakes that weren't automatically detected.
Redirect to a specific URL, such as a category or a landing page.
Autocomplete Queries: configure automatic query suggestions (autocomplete).
Custom Results: here, you can set up and edit custom results, such as custom links to webpages, videos, or PDF files that would perfectly blend in with your regular search results. If, instead, you wish to create a promotion or a banner that stands out, use our custom HTML template and apply it to any query of your choice under Mappings.
Dictionary is where you can set up synonyms or type-of relations between queries if you ever feel like your search could use some fine-tuning. Refer to this article for an in-depth guide.
Search Settings allows you to configure your search behavior.
General: tweak your Search Fuzziness and Search Snippet Strategy.
With Search Fuzziness, you can adjust the degree of precision with which your search results should match the search terms (<- highest level: "Extremely strict", lowest ->: "Get most results").
With Search Snippet Strategy, you can adjust the text that is shown in search results. Here's an example where we use the "Show content around the search query" option:
PDF Settings: configure how PDF documents are treated by the crawler. PDF Settings allow you to control what title, content, and thumbnails should be displayed for your PDF search results.
IP Settings: if you track queries that look suspicious or spammy, this section allows you to blacklist, or block certain IPs from using the search.
Additionally, you can enforce max query limits for all IPs.
You can also whitelist IPs that shouldn't contribute to your monthly & hourly query limits or be logged into the database for statistics. A good use for this feature would be whitelisting your office IPs to avoid exhausting your quotas when testing the search live.
Search Preview has a handy interactive search box that behaves exactly the way you've set up the search in the previous sections:
It's perfect for testing your Control Panel configurations, even without having the search installed on your website. After you've deployed your search, Search Preview remains a great testing environment since it doesn't affect your monthly query limit.
Account is where you can manage your account(s) and any associated projects.
General: under this tab, you can change some basic information, as well as the account owner's email. Additionally, this is where the Onboarding checklist can be enabled or disabled. Another thing of note is Insights Digest: every month, we'll send a short analytics summary to the provided emails.
Projects: if you have multiple projects, this tab provides a clean interface for organizing them. You can familiarize yourself with account/project management by checking out the respective paragraph.
My Profile: every user with access to your account is able to edit their personal info in this section. It's also where you can change your personal password.
Index is the penultimate, yet invaluable section, giving you access to your entire index, with info that could come in really useful for diagnosing any problems, as well as an export option to boot.
Other integrations
Also, we do offer an HTTP REST API for developers who wish to implement our search via API.











(1).1630070641514.png','webp':'https://semantic-studio-docs.zoovu.com/img/thumb/Screenshot%202021-08-27%20at%2016-16-31%20Control%20Panel(1)(1).1630070641514.webp','original2x':'https://semantic-studio-docs.zoovu.com/img/thumb/Screenshot%202021-08-27%20at%2016-16-31%20Control%20Panel(1)(1).1630070641514%402x.png','webp2x':'https://semantic-studio-docs.zoovu.com/img/thumb/Screenshot%202021-08-27%20at%2016-16-31%20Control%20Panel(1)(1).1630070641514%402x.webp','avif':'https://semantic-studio-docs.zoovu.com/img/thumb/Screenshot%202021-08-27%20at%2016-16-31%20Control%20Panel(1)(1).1630070641514.avif','avif2x':'https://semantic-studio-docs.zoovu.com/img/thumb/Screenshot%202021-08-27%20at%2016-16-31%20Control%20Panel(1)(1).1630070641514%402x.avif','width':150,'height':177},{'original':'https://semantic-studio-docs.zoovu.com/img/sm/Screenshot%202021-08-27%20at%2016-16-31%20Control%20Panel(1)(1).1630070641514.png','webp':'https://semantic-studio-docs.zoovu.com/img/sm/Screenshot%202021-08-27%20at%2016-16-31%20Control%20Panel(1)(1).1630070641514.webp','original2x':'https://semantic-studio-docs.zoovu.com/img/sm/Screenshot%202021-08-27%20at%2016-16-31%20Control%20Panel(1)(1).1630070641514%402x.png','webp2x':'https://semantic-studio-docs.zoovu.com/img/sm/Screenshot%202021-08-27%20at%2016-16-31%20Control%20Panel(1)(1).1630070641514%402x.webp','avif':'https://semantic-studio-docs.zoovu.com/img/sm/Screenshot%202021-08-27%20at%2016-16-31%20Control%20Panel(1)(1).1630070641514.avif','avif2x':'https://semantic-studio-docs.zoovu.com/img/sm/Screenshot%202021-08-27%20at%2016-16-31%20Control%20Panel(1)(1).1630070641514%402x.avif','width':600,'height':710},{'original':'https://semantic-studio-docs.zoovu.com/img/md/Screenshot%202021-08-27%20at%2016-16-31%20Control%20Panel(1)(1).1630070641514.png','webp':'https://semantic-studio-docs.zoovu.com/img/md/Screenshot%202021-08-27%20at%2016-16-31%20Control%20Panel(1)(1).1630070641514.webp','original2x':'https://semantic-studio-docs.zoovu.com/img/md/Screenshot%202021-08-27%20at%2016-16-31%20Control%20Panel(1)(1).1630070641514%402x.png','webp2x':'https://semantic-studio-docs.zoovu.com/img/md/Screenshot%202021-08-27%20at%2016-16-31%20Control%20Panel(1)(1).1630070641514%402x.webp','avif':'https://semantic-studio-docs.zoovu.com/img/md/Screenshot%202021-08-27%20at%2016-16-31%20Control%20Panel(1)(1).1630070641514.avif','avif2x':'https://semantic-studio-docs.zoovu.com/img/md/Screenshot%202021-08-27%20at%2016-16-31%20Control%20Panel(1)(1).1630070641514%402x.avif','width':988,'height':1169},{'original':'https://semantic-studio-docs.zoovu.com/img/lg/Screenshot%202021-08-27%20at%2016-16-31%20Control%20Panel(1)(1).1630070641514.png','webp':'https://semantic-studio-docs.zoovu.com/img/lg/Screenshot%202021-08-27%20at%2016-16-31%20Control%20Panel(1)(1).1630070641514.webp','original2x':'https://semantic-studio-docs.zoovu.com/img/lg/Screenshot%202021-08-27%20at%2016-16-31%20Control%20Panel(1)(1).1630070641514%402x.png','webp2x':'https://semantic-studio-docs.zoovu.com/img/lg/Screenshot%202021-08-27%20at%2016-16-31%20Control%20Panel(1)(1).1630070641514%402x.webp','avif':'https://semantic-studio-docs.zoovu.com/img/lg/Screenshot%202021-08-27%20at%2016-16-31%20Control%20Panel(1)(1).1630070641514.avif','avif2x':'https://semantic-studio-docs.zoovu.com/img/lg/Screenshot%202021-08-27%20at%2016-16-31%20Control%20Panel(1)(1).1630070641514%402x.avif','width':988,'height':1169},{'original':'https://semantic-studio-docs.zoovu.com/img/full/Screenshot%202021-08-27%20at%2016-16-31%20Control%20Panel(1)(1).1630070641514.png','webp':'https://semantic-studio-docs.zoovu.com/img/full/Screenshot%202021-08-27%20at%2016-16-31%20Control%20Panel(1)(1).1630070641514.webp','original2x':'https://semantic-studio-docs.zoovu.com/img/full/Screenshot%202021-08-27%20at%2016-16-31%20Control%20Panel(1)(1).1630070641514%402x.png','webp2x':'https://semantic-studio-docs.zoovu.com/img/full/Screenshot%202021-08-27%20at%2016-16-31%20Control%20Panel(1)(1).1630070641514%402x.webp','avif':'https://semantic-studio-docs.zoovu.com/img/full/Screenshot%202021-08-27%20at%2016-16-31%20Control%20Panel(1)(1).1630070641514.avif','avif2x':'https://semantic-studio-docs.zoovu.com/img/full/Screenshot%202021-08-27%20at%2016-16-31%20Control%20Panel(1)(1).1630070641514%402x.avif','width':988,'height':1169}])










